반응형
안녕하세요 빵끗미에요

오늘은 아나콘다 설치에 대해서 알아보도록 할게요
아나콘다는 파이썬뿐만 아니라 파이썬으로 할 수 있는 여러 가지 패키지를 통합하여 배포판이에요
작성자는 파이썬에 대해서 공부를 할 예정이라서 파이썬 통합 패키지인 아나콘다를 설치할게요
아나콘다 설치 하기
ㄴ아나콘다 공식 사이트(https://www.anaconda.com/products/distribution)에서 설치 파일을 다운로드하여요
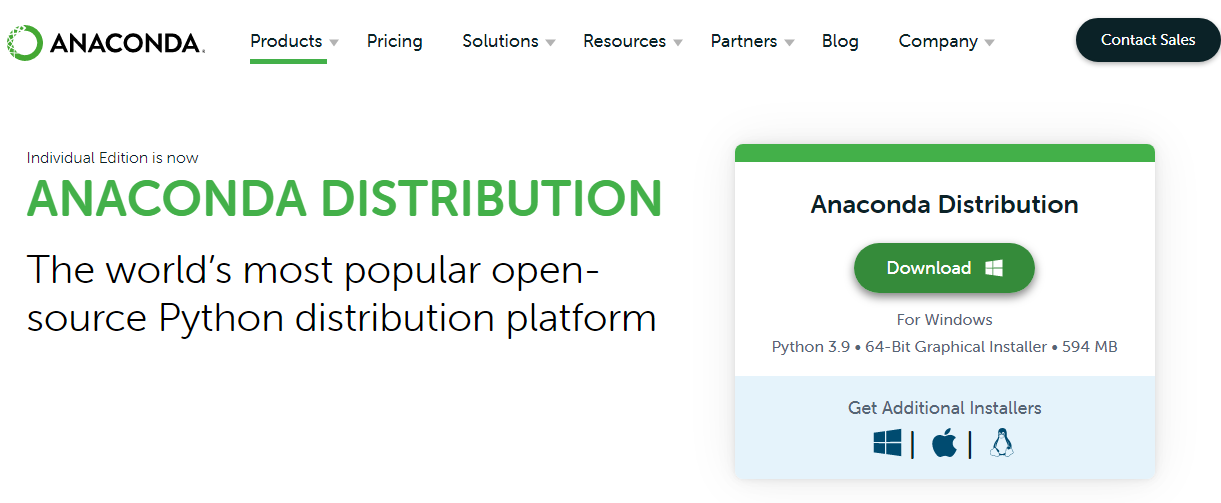 |
다운로드한 파일 실행 하기
Anaconda.exe 실행 하면 첫 setup 화면이 나와요. 계속 다음진행 하기 위해서는 [Next] 눌러요 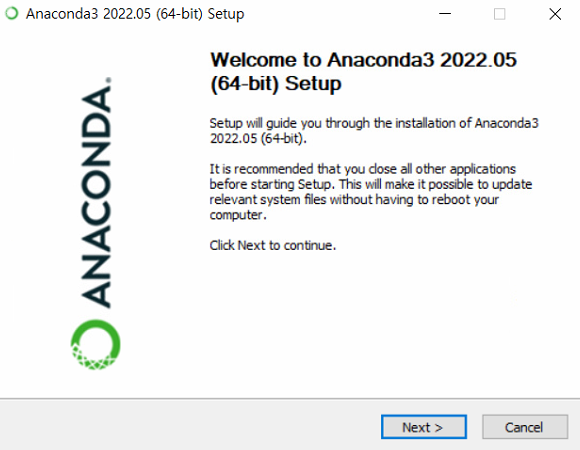 |
라이선스에 동의를 해줘요 [I Agree] 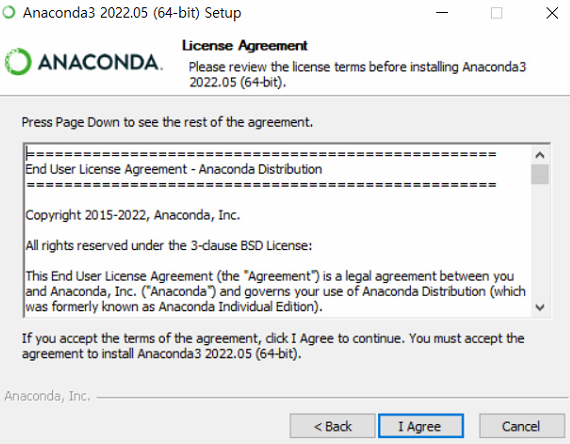 |
Just Me를 선택 하고 [Next]를 눌러요. 만약 전체 유저에 대해서 선택하고 싶다면 All Users를 눌러요 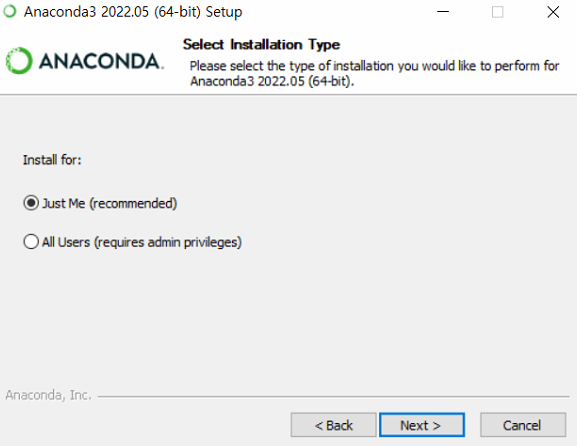 |
anaconda 설치 경로를 지정한 뒤 [ Next] 눌러요 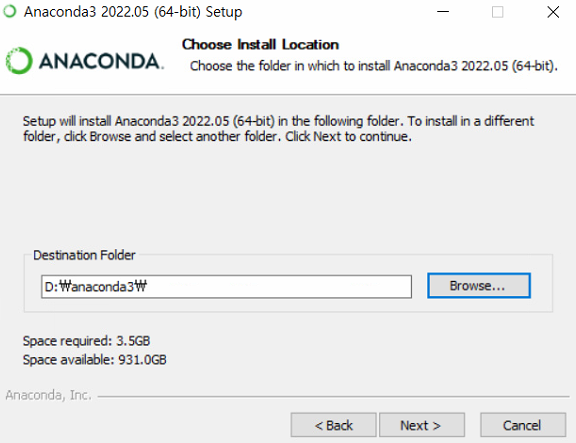 |
자동으로 환경변수 설정 할 수 있도록 체크 한 뒤 [Install]를 눌러요 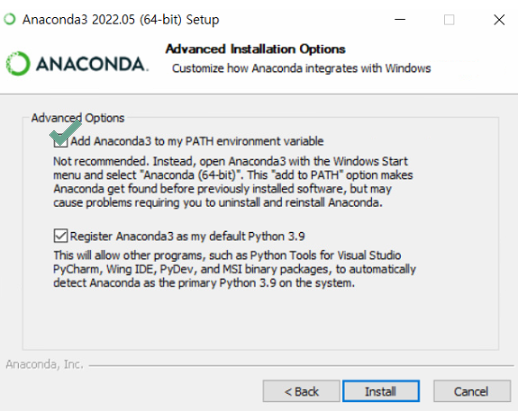 |
내 PC에 설치되고 있는 과정이에요 설치가 끝나면 [Next]를 눌러요 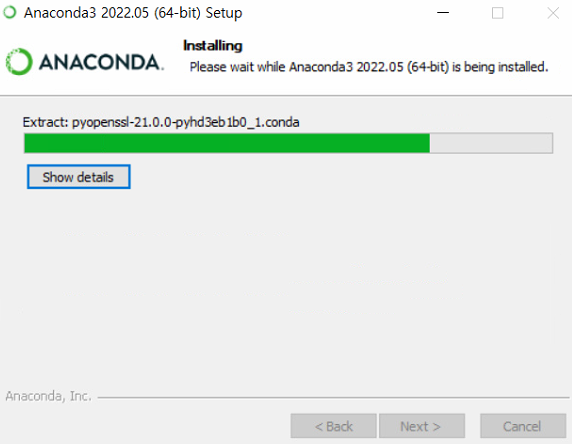 |
추가로 dataspell 설치를 원할 경우 링크 클릭 하시면 되요 저는 필요하지 않아서 [Next]를 누를께요 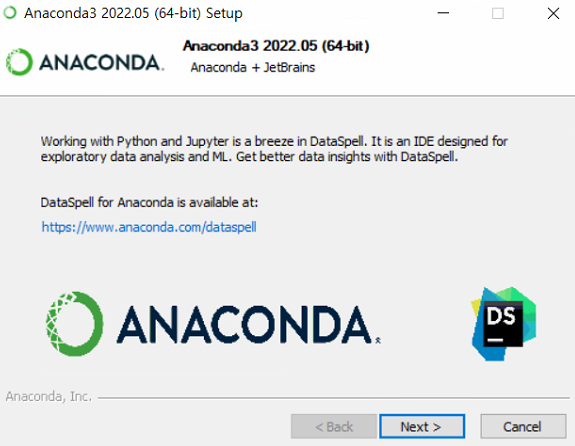 |
설치가 완료 되면 [finish]를 눌러줘요 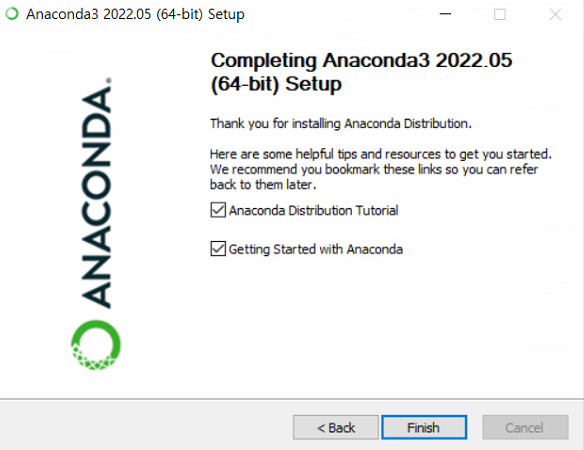 |
만약 아나콘다 환경 변수 자동 설정을 안 했을 경우 아래와 같이 진행해야 돼요
윈도우 검색창에서 [시스템 환경 변수]를 검색하면 시스템 환경 변수 편집을 클릭 해요 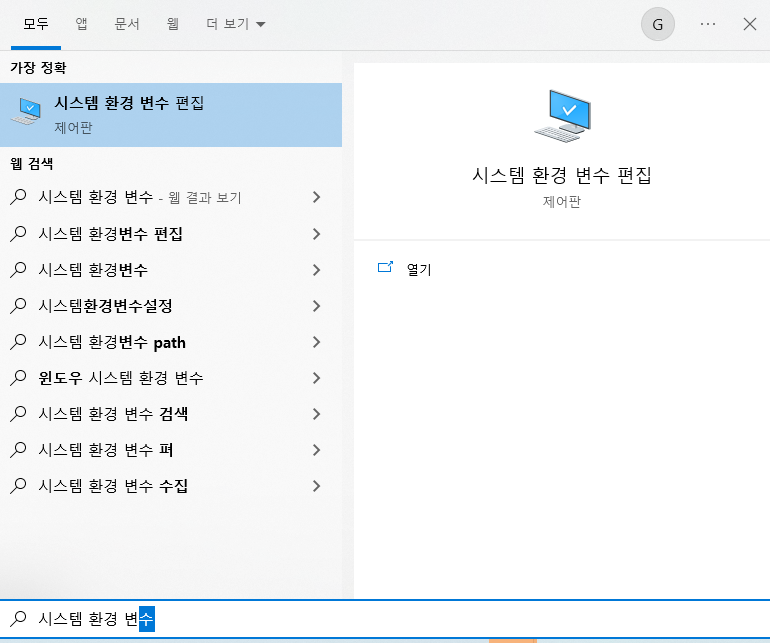 |
시스템 속성창이 나오는데 [환경 변수]를 클릭 해요  |
환경 변수를 편집 할 수 있는 창이 떠요 우리는 시스템 변수에서 Path 부분을 클릭 하고 [편집]을 눌러요 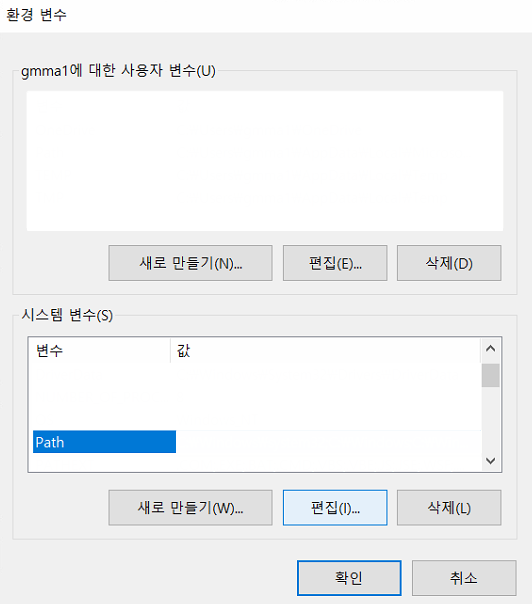 |
환경 변수 편집 창에서 [새로 만들기]를 누르고 찾아보기를 눌러줘요 화면과 같이 아나콘다 설치 경로를 찾아가서 3개의 경로를 등록 해줘요 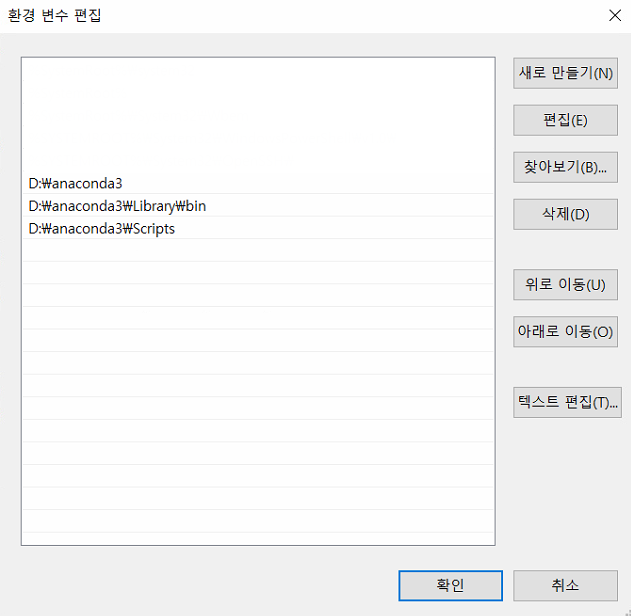 |
정상적으로 path가 등록 되었는지 확인 하는 방법으로 단축기 [windows]+ [R] 키를 눌러 실행을 열고 텍스트 입력 란에 [cmd]를 입력 하고 확인 버튼을 클릭 하면 명령 프롬트 창이 나와요 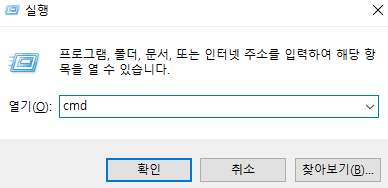 |
명령 프롬프트 창에서 [conda -V] 입력 하게 되면 설치된 버전 정보가 나와요 해당 버전 정보가 나온다면 정상적으로 환경 변수가 등록이 되었어요 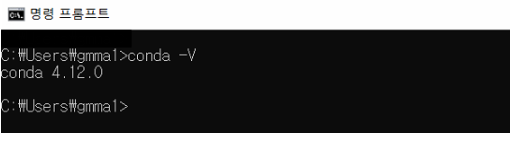 |
아나콘다 설치 끝~~~
반응형




댓글